Puisque qu'aujourd'hui nous ne pouvons plus ignorer la nécessité de gérer le cycle de vie des applications tierces, Patch My PC nous permet de profiter systématiquement des dernières mises à jours pour un grand nombre d'applications du marché.
Vous pourrez obtenir la liste des produits ici directement.
Vous trouverez donc une série d'articles concernant Patch My PC :
- Configuration et fonctionnement pour Configuration Manager
- Configuration et fonctionnement pour Intune
- .....
Dans ce premier article, nous évoquerons l'installation et la configuration de base de Patch My PC, qui ne diffère pas ou peu pour Intune ou Configuration Manager.
Il faut savoir que pour une même installation, il est possible de gérer les mises à jours applicatives pour Intune et Configuration Manager différemment (comportements, produits, etc).
Prérequis logiciel
- Microsoft .NET Framework 4.6.2,
- Connexion Internet,
- Installation sur le serveur hébergeant le rôle de Software Update Point (SUP),
- OS Supporté : Windows Server 2012, Windows Server 2016, Windows Server 2019, Windows Server 2022.
Prérequis matériel
- CPU : 2 CPU ou plus,
- Mémoire : 8Gb de RAM ou plus,
- Espace disque : 80Gb d’espace libre ou plus (varie en fonction du nombre de produit sélectionné).
Installation de PatchMyPC
L’installation doit être faite sur le serveur hébergeant le rôle de Software Update Point (SUP) pour une installation pour Configuration Manager.
Télécharger et exécuter l’installer depuis https://patchmypc.com/msi
Sur la fenêtre de bienvenue, sélectionner « Next »
Accepter les termes du contrat de licence
Ne pas cocher la partie Microsoft Intune Standalone si vous souhaitez utiliser Patch My PC pour Configuration Manager. Cette option pourra être modifié a postériori dans les options.
Sélectionner le répertoire d’installation du service PathMyPC
Sur la page suivante, sélectionner « Install »
Lorsque l’installation est terminée, cliquer sur « Finish ».
Par défaut, l’application Patch My PC Publishing Service sera automatiquement lancée en fin d'installation.
Configuration de PatchMyPC
- Licence
Pour la mise en place de licence, il suffit de se rendre sur l’onglet General de l’application Path My PC puis dans la zone de texte Licence Key, de mettre la clé d’enregistrement reçu.
Valider la clé avec le bouton « Validate ». Vous aurez la validation de la clé avec sa date d’expiration.
Vous recevrez également une notification par mail directement de la part de l’éditeur 90 jours avant l’expiration pour vous le rappeler de prévoir le renouvellement.
- Certificats (pour Configuration Manager)
Sur votre infrastructure Configuration Manager, dans la configuration du Software Update Point – SUP, sur l’onglet « Third Party Updates », il faut activer « Enable Third-Party software updates » et choisir « Configuration Manager manages the certificate ».
A la première relance de la synchronisation des updates via SCCM, vous verrez alors apparaitre le certificat pour Path My PC.
Dans la log wsyncmgr.log, vous verrez également l'information concernant l'intégration de ce nouveau certificat auto-signé.
Sur la console Patch My PC, faites "Show Certificate" ensuite pour valider le certificat précédemment créé.
/!\ Avertissement : Dans le cas où le rôle Software Update Point est déporté sur un autre serveur que celui du serveur de site, vous devrez générer un certificat SSL via la procédure suivante, https://learn.microsoft.com/en-us/mem/configmgr/sum/get-started/software-update-point-ssl
- Synchronisation
Vous pourrez dans l'onglet "Sync Schedule", choisir le moment de synchronisation de PatchMyPC.
Cette synchronisation permettra d'importer, en fonction de la liste sélectionnée, les nouvelles versions des produits dans Configuration Manager et/ou Intune.
Vous pouvez également initier une synchronisation manuellement sans impacter la planification mise en place avec le bouton "Run Publishing Service Sync".
- Alertes
Pour la configuration des alertes par mail, il vous suffit de renseigner les différents champs proposés.
Vous pouvez utiliser les fournisseurs suivants:
- Office 365
- Outlook.com
- Hotmail
- Gmail
- Yahoo
Pour la configuration de notification Teams, il faut se rendre sur Teams et sélectionner dans le canal de votre choix la gestion des connecteurs
Ajoutez le connecteur "Webhook entrant (Incoming Webhook)
Une fois ajouté, il faut le configurer avec un nom, une image et cliquer sur "Créer"
Vous obtiendrez alors une URL qu'il faut copié pour la suite de la configuration.
Indiquez un nom et renseignez l'URL précédemment copiée lors de la configuration du connecteur sur votre canal teams
Coté notification, vous avez la possibilité d'avoir un niveau de notification différent (All, Success ou Error) et également de grouper ou non les notifications pendant le temps d'une synchronisation.
Visuellement voici le résultat avec une configuration standard lors d'une synchronisation.
- Avancée
Dans l'onglet "Avanced", vous pourrez configurer quelques paramètres comme :
- L'utilisation d'un proxy,
- Le répertoire de stockage pour les téléchargements manuels (liste des produits ici)
- Le répertoire temporaire de téléchargement des produits,
- Le répertoire de stockage des log Patch My PC (par défaut C:\Program Files\Patch My PC\Patch My PC Publishing Service),
- L'importation de rapports personnalisés Patch My PC dans Configuration Manager (nécessite l'installation du rôle "Point de Reporting Services" en amont)
- Exporter ou importer une configuration Patch My PC,
- Afficher ou masquer les onglets pour Configuration Manager (lors d'un usage spécifiquement pour Intune par exemple).
- A propos
Dans l'onglet "About", vous pourrez par exemple :
- Afficher la version du produit,
- Activer désactiver la mise à jours automatique (dans le cas ou vous aviez configuré les notifications Teams sur "All" vous recevrez une notification lors de la mises à jours),
- Intégrer ou non le programme Preview de Patch My PC,
- Forcer la mise a jour manuelle du produit,
- Relancer le service Patch My PC,
- Accéder aux informations techniques de l'éditeur,
- Soumettre une demande d'intégration produit ou fonctionnalité à la solution.
Merci pour votre attention sur ce premier article concernant Patch My PC.












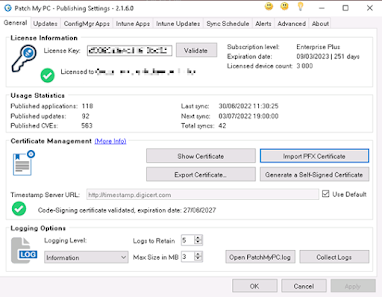
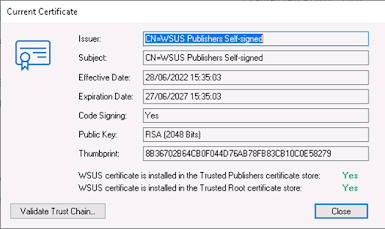
















0 Commentaires